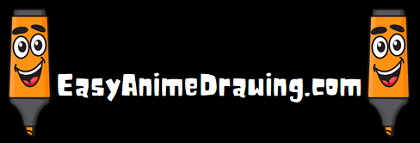Contents
How to Draw Manga in Clip Studio Paint
Draw Manga in Clip Studio Paint – Find out How to Draw a Manga with these Expert Drawing Tips, Shadows, and Lighting. Learning how to draw a manga is not easy, especially if you are staring at an empty canvas and the possibilities seem endless. We, Will, Learn – How to Make a Comic in Clip Studio Paint, Clip Studio Paint Pro or Ex, Clip Studio Paint Webtoon, Clip Studio Paint Comic Settings
Artists are always excited about creating a new image, but with this joy comes a lot of fear and self-esteem. Without worrying about where to start, you can ask yourself some questions. Does your image look good? What else can you add? Did you add too much? What if you change this? (Our compilation of how to draw a tutorial will also help.)
To help you, artist Asia Landowska shared her art process and manga painting tips. In this workshop, Landowska created a character: Mai. This simple word comes from the name of the month he painted.
Landowska started this image in May 2020 and did not open the file until May 2021, when he completed it. Follow the Landowska process below and find out how to draw manga. (Draw Manga in Clip Studio Paint)
Want more? See our tips for drawing manga characters. And with new tools (including Clip Studio Paint), here’s our choice of the best digital art software.
How to Draw a Manga
-
Choose an Interesting Angle
The most challenging angle to work with when drawing a picture is the front view. It requires careful balance, balance, and well-balanced measurements, and when you put it all together, it looks a little… boring.
I always try to make the front stand look attractive, and then I end up trying to guess. Even if I push through this process, the result is not beautiful. However, if you choose a slightly changing angle, you will have a good start! (Draw Manga in Clip Studio Paint)
-
Draw Quickly
I always try to write a drawing in less than 15 minutes. Let’s face it – it’s just a drawing. I need to visualize my point of view before I forget it! My favorite tool I use is this Black Pencil.
Ideal for pictures, line art, and even coloring. I use the default software brushes, but I’ve adjusted its settings a bit. I always disable the Narrow Speed option with the Black Pencil and change the stabilization to 15.
-
Color in your drawings
I usually add bright colors to my drawings in this section to bring out the character. Some errors cannot be detected if there are just lines in place (and on top of that, too many dirty lines!).
It helps to see the image as standing, and the colors help to shape the drawings. If you glance at it, you know the character. In the lines of this painting, I used navy black instead of black, and when I changed the layout mode to say Color Burn, it created beautiful hues that I could later use to blur my character.
-
Do not Rush Line-Art
I can divide my process into sketch, line art, colors, and background processing. However, each of these steps can be challenging. By “do not rush to draw a line,” I do not mean to draw a little, but rather fix the drawing as often as it takes so that the line drawing is easier to remove. (Draw Manga in Clip Studio Paint)
-
Save Time by using the Smart Backup Clip Studio Paint Tool
Before I got to Clip Studio Paint, I spent many hours painting the layers themselves. Fortunately, you do not have to make that mistake! The Smart Bucket software tool is excellent for seeing line art, and with one click, I can fill many places.
When you play with its settings, it can identify lines with spaces in them or written lines. To ensure that all the characters’ pixels are selected, I color the background first in a different layer. Then I turn off the line art and paint the background color of another layer.
-
Use a Firmer Brush Than a Soft Airbrush
Beautiful paintings have soft and robust shades in place, but choose a hard border if you are unsure where and where to go. The drawings look much better with flat cell shading (look at all the anime ever made!) Then the mellow, soft airbrush
shading for everything. I always use a firm brush first and then combine the selected edges into a soft one if necessary. (Draw Manga in Clip Studio Paint)
In this step, I added shading to all the layers of color. As artists who use ambient occlusion, this dimension does not define any light source. Instead, it adds depth to the character and makes them look more attractive. Let me show you how I do it in the next step.
-
Use the Transparent Watercolor Brush as a Blender
For me, the tool is more powerful than the Blending brush or another paintbrush, the automatic Transparent Watercolor brush in Clip Studio Paint. You can see the settings I use in the screenshot, but I change them as I paint.
When you set the Color Paint is a low value, it combines colors, depending on what stroke and pressure your pencil is making, and it does not matter what color you choose for your brush.
If you set that number to a higher number, it will match the color of your meeting with the existing colors. This tool has many interactions, and surprisingly the results do not look like watercolors…
-
Adjust the Width of your Line
Clip Studio Paint is designed for artists, photographers, and artists and is packed with activities that help us work faster and more efficiently. One of those tasks I could not live without was adjusting the width of the line. (Draw Manga in Clip Studio Paint)
You can access it under Filters> Correct Line> Adjust line width, and it allows you to thicken or reduce line art. On the left, you can see the lines I drew at first, and on the right are my edited lines. As a result of this work, my image became even more critical.
However, if your art now looks excellent and has pixels, I would recommend duplicating the layered art layer, blurring slightly with Filter> Blur> Gaussian Blurring, and setting Layer mode to Repeat.
-
Experiment With Colors
I will never decide which colors to use! I like to play with colors and change them to see ‘what if …’. There are many ways you can do this yourself. You can select the color area in question (or apply it to the whole layer) and then use Edit> Adjust Tone> Hue / Saturation / Brightness Filter and edit slides, or paste the coating into the layout and set it up.
In color mode, then add color with the Bucket tool. You can also add new colors using functions like multiplication, Color Dodge, Divide… name it! You can also combine colors and use gradients too.
-
Put the Whole World Insight
I believe the eyes are the window to the soul, and I paint them with this in mind. I love painting eyes! It may be the eyes that made me fall in love with the art of manga style. (Draw Manga in Clip Studio Paint)
I constantly try to paint how I paint them, using a variety of styles, shapes, and colors. I often take inspiration from other artists and mix their styles with mine. I wonder if you can see my inspiration in my drawings.
-
Define your light Source and Add Shadows
When I create the foundation of my shadow, I start by adding an essential and soft glow to my character without defining any light source. This section adds depth to flat colors and forms a foundation for fundamental dignity.
I think of my light source to draw flat shadows and then add a layer set to Repeat over the Color layers. Next, I paint a single color shade on this new layer. It is usually purple to gray, but you can use any color depending on the effect you want to achieve.
I make my shadows brighter by adding another layer over my previous Repeat one and setting it to Color Dodge. Now, I paint the areas I want to brighten up with a soft brush, using a low-cost color and full of space-filling.
-
Ignore Rules and Just Paint
Everything you just read? Sometimes I don’t want to do anything! There is a lot to remember and think about when painting. As long as I want to relax while creating art, I get my paintings as far as I can with a colorful picture, and then I put a layer on it (or sometimes even that) and paint. My favorite tools are the Darker Pencil and the multifunctional Transparent Watercolor Brush.
-
Use Colorful Drawings in your Art
Here’s an excellent way of making your images come alive: add the colors shown in the shadow areas or edges where the different colors meet. Colors often communicate naturally. If the character is placed in a room with solid red features, red may appear in other dark colors.
Identical to blue or green on grass. The picture can be exaggerated; manga artists often use skin color on the face in clothes and hair to make the character’s skin look soft, almost glowing. (Draw Manga in Clip Studio Paint)
-
You may Feel like you Should be Surprised at Everything
I’m not good at drawing backgrounds. I know I will succeed in this if I start exercising, but I have not yet found the strength to do so yet. That doesn’t mean I can’t create sketches with a background.
I need to be a little creative about the fact that I can’t paint them! I use pictures I took and edited in this picture using my photo editing skills. I cut, blur, brighten, paint, and add effects until it’s not easy to say these are the background images.
-
Know when to leave
Usually, I will blow up the whole process of imagery, sit in front of the canvas, add and remove layers for hours, and keep where I started. Am I done? Should I add more? Does it look good? Can it look better?
What helps me is to get out of the drawing (where I can understand that I don’t have to create an artwork every time I draw) my list of things I can do to help close a chapter.
These steps are: adding a little extra color or Glow Dodge (like the bokeh lights you can see in the picture; adding a Color Balance Layer and adding a signature. (Draw Manga in Clip Studio Paint)
And unless I upload a Drawing Online, I may be back. The Internet can make me shut down. My social media platforms are the journal of my artistic journey. A trip full of learning, discovering, creating, and errors as well.
Special Keywords – How to Make a Comic in Clip Studio Paint, Clip Studio Paint Pro or Ex, Clip Studio Paint Webtoon, Clip Studio Paint Comic Settings